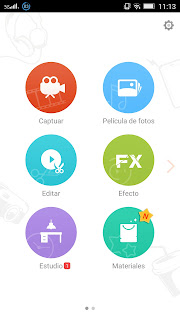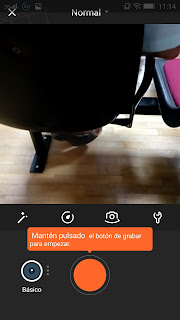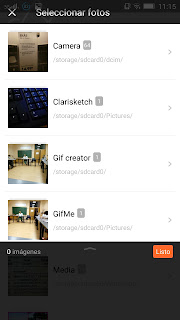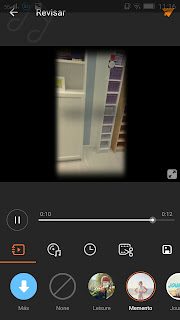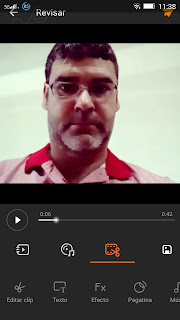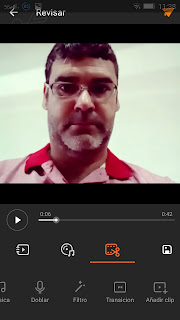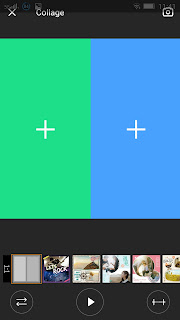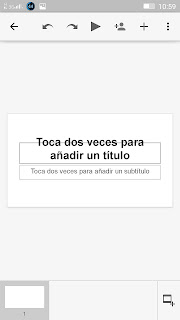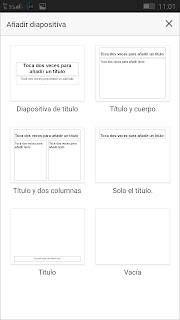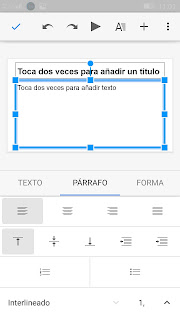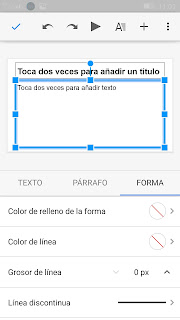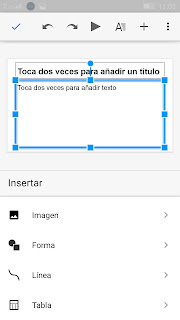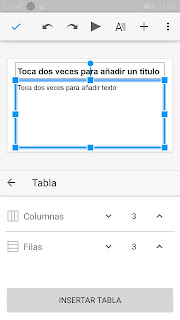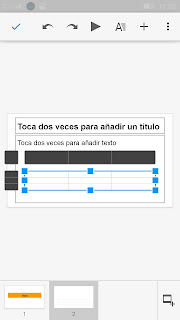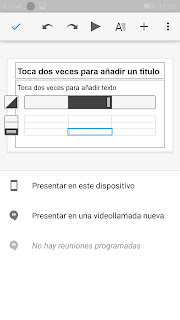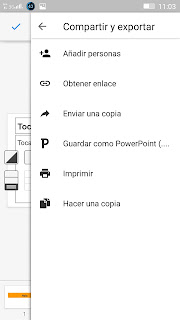VIVAVÍDEO
Cuando abrimos la aplicación aparecen las diferentes opciones:
- Capturar: grabar directamente con el móvil.
- Película de fotos: crear una película con las fotos que tenemos en el móvil.
- Editar vídeo: retocar cualquiera de los vídeo grabados que tenemos en nuestro dispositivo y luego poderlo añadir a nuestra película.
- Efectos: nos permite grabar incorporando diferentes efectos.
- Estudio: donde aparecen los vídeos que tenemos realizados.
- Materiales: son diferentes elementos que podemos añadir a nuestros vídeos, como pegatinas, texto, transiciones, etc
- Collage: para hacer composiciones de vídeos.
Capturar
Al pinchar en capturar nos aparece la cámara para grabar con muchas posibilidades:
- La barrita nos permite efectos.
- El reloj la velocidad de grabación.
- La cámara nos permite cambiar de cámara de grabación.
- La llave inglesa, nos da opciones como la cuadricula, temporizador...
Película de fotos
Nos salen todas las fotos para crear una película de fotos.
Editar
Seleccionamos los vídeos y podemos jugar con ellos para dejarlos como queremos. Cuando estemos convencidos con el material retocado pulsamos en añadir y se irán añadiendo los vídeos que seleccionemos.
Cuando tengamos los vídeos añadidos pulsaremos en listo y nos sale la composición y las diferentes posibilidades.
En esas posibilidades podremos añadir música, editar .
En esta segunda opción nos permite editar clip, añadir texto, efectos, pegatinas , editar la música, doblar y añadir audio, filtros en la imagen, transiciones entre los vídeo y añadir otros clips
Una vez seleccionados los vídeos y pulsar en listo nos salen los vídeos y las opciones
Si pinchamos en el icono del fotograma y las tijeras.Materiales.
Nos salen los diferentes elementos que podemos añadir
Collage
Nos permite hacer composiciones con diferentes vídeo apareciendo los dos a la vez.
Trabajo realizado co Wevídeo por los alumnos
ACTIVIDAD:
DISEÑA ACTIVIDAD PROYECTO USO APPS
vamos a diseñar un proyecto para el uso de estas apps en nuestra clase. La aplicaremos a una salida extraescolar, a una búsqueda de información fuera de la clase sobre el tema que estamos viendo, a unas prácticas del taller. Por supuesto lo vamos a realizar con nuestro móvil con las apps vistas hoy, en este caso con una presentación y lo deberemos enviar al blog de trabajo del curso. Mediante el correo amartind11.profesores@blogger.com
La ficha deberá llevar los siguientes campos:
- Título.
- Nivel y asignatura a la que la aplicaremos la actividad.
- Objetivos.
- Descripción de la actividad.
- Apps con las que van a trabajar.
- Ficha ejemplo del trabajo realizado
vamos a diseñar un proyecto para el uso de estas apps en nuestra clase. La aplicaremos a una salida extraescolar, a una búsqueda de información fuera de la clase sobre el tema que estamos viendo, a unas prácticas del taller. Por supuesto lo vamos a realizar con nuestro móvil con las apps vistas hoy, en este caso con una presentación y lo deberemos enviar al blog de trabajo del curso. Mediante el correo amartind11.profesores@blogger.com
La ficha deberá llevar los siguientes campos:
- Título.
- Nivel y asignatura a la que la aplicaremos la actividad.
- Objetivos.
- Descripción de la actividad.
- Apps con las que van a trabajar.
- Ficha ejemplo del trabajo realizado