DROPBOX
Lo primero que deberemos hacer después de descargar nuestra app es introducir las contraseñas para tener acceso a todos aquellos elementos que tenemos en nuestra plataforma.
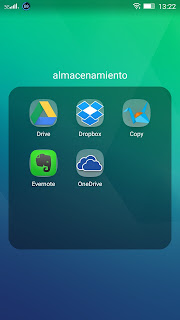
Crear carpeta, subir archivos y compartirlos.
Para eso pulsaremos en el signo mas que nos aparece abajo a la izquierda
de manera que se nos despliega un menú con la posibilidad de crear carpeta, crear archivo de texto nuevo, hacer foto y subir archivo.
De esta manera podemos introducir los elementos directamente.
Seleccionamos crear carpeta y nos saldrá la carpeta vacía.
Pulsando en el botón compartir podremos invitar a otras personas a colaboras o podremos enviar el enlace.
Pulsando en el mas de abajo a la izquierda nos saldrá el mismo menú que cuando hemos creado la carpeta pudiendo crear subcarpetas o subir archivos.
Si pulsamos en subir archivos y pinchamos en fotos y vídeos nos salen los de nuestro móvil, seleccionamos los que queremos y al pulsar subir nos los lleva a la carpeta seleccionada donde podremos.
Si entramos dentro de la carpeta nos aparece el icono de compartir para enviársela o compartirla con quien queramos.
Pulsando de manera continuada sobre una carpeta la seleccionamos y nos sale la opción de moverla.
Si esa pulsación es continuada sobre un archivo se selecciona, nos permite seleccionar mas y también se activa la opción de descargarla en el móvil.
Guardado automático de las fotos, vídeos.
Pinchando en las tres lineas que aparecen arriba a mano izquierda nos sale el menú siguiente.
Pulsando en la rueda dentada entraremos en configuración donde podremos cambiar algunas opciones:
- Foto de la cuentas.
- Vincularlo con tu ordenador. (recomiendo que sea con el propio de casa)
- Cerrar sesión.
- Obtener más espacio contratando otra cuenta o invitando a amigos.
- Subir las fotos desde la cámara y decidir que carpetas
- activarlo
- decidir si solo fotos o vídeos.
- Modo de subida que recomiendo solamente con wifi.
Una vez descargado drive, el modo de trabajo es parecido al de dropbox añadiendo que nos permite crear documentos de texto, presentaciones, etc en la nube. Pero nosotros nos vamos a fijar en la función de escanear que es la que me parece diferente a dropbox y muy útil.
Una vez instalado nos salen las carpetas que tengamos en nuestro drive. Para escanear realizaremos los siguientes pasos: