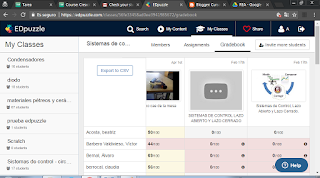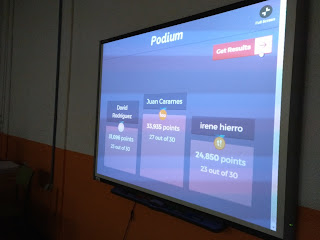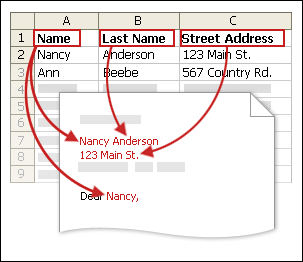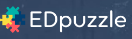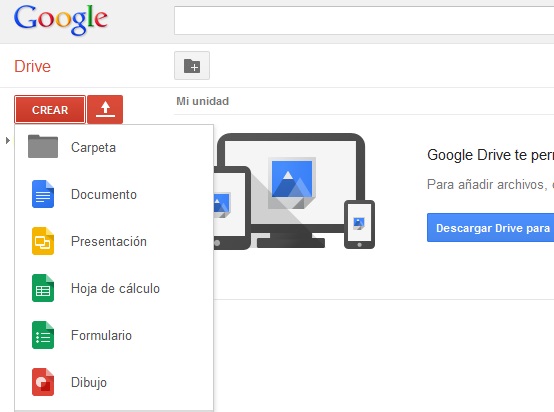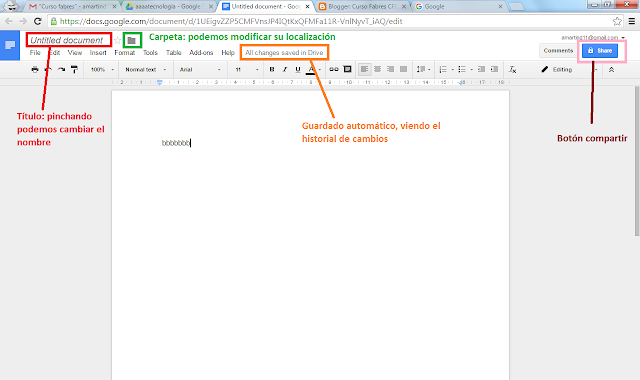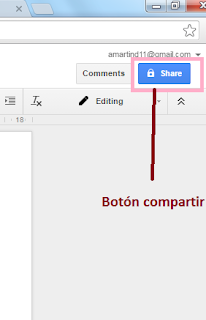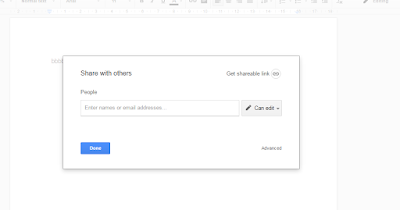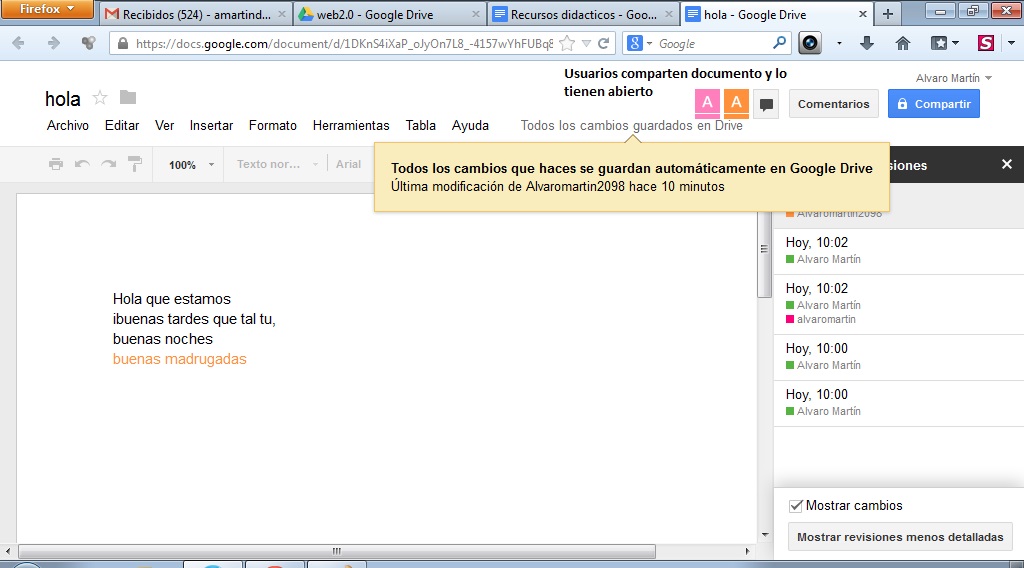Curso Uribarri
Blog del curso para profesores, donde intentaremos aprender el uso de google, drive y crear blogs.
miércoles, 24 de mayo de 2017
lunes, 1 de mayo de 2017
Edpuzzle
Buenas tardes,
también hay compañeros que están probando Edpuzzle, entre ellos Estefanía, "la alumna del mes".
también hay compañeros que están probando Edpuzzle, entre ellos Estefanía, "la alumna del mes".
Y en tecnología de 4º
Plickers
Otros compañeros además de kahoot, están probando con plickers en aquellos cursos en los que no todos tienen móvil, como es el caso de Estefanía
Kahoot
buenos tardes,
veo que la gente está trabajando y os dejo varios fotos de los compañeros realizando kahoot. Son muchísimos los compañeros que están trabajando con las herramientas pero no podemos poner todas!!!
Pilar Física con 2º ESO,Luz repaso electricidad 1º ESO, Geografía 3º ESO, Educación física 1º ESO
veo que la gente está trabajando y os dejo varios fotos de los compañeros realizando kahoot. Son muchísimos los compañeros que están trabajando con las herramientas pero no podemos poner todas!!!
Pilar Física con 2º ESO,Luz repaso electricidad 1º ESO, Geografía 3º ESO, Educación física 1º ESO
miércoles, 22 de febrero de 2017
Sesión 22 Febrero
Buenos días,
para acabar veremos:
para acabar veremos:
- Online ocr: para intentar convertir pdf a word archivos procedentes de escaneado. https://www.onlineocr.net/
- Mail merge: extensión de Chrome para mandar correos personalizados a partir de hoja de cálculo.
- Doc Secrets: para crear documentos que los alumnos tengan que trabajar en casa y posteriormente puedan corregirlos ellos solos.
- Plickers: hacer pruebas rápidamente, sin necesidad de dispositivos móviles ni ordenadores.
- Edpuzzle: vídeos con cuestionarios. En esta plataforma podremos ver quién ha visto los vídeos, y el acierto de los alumnos a esas cuestiones.
miércoles, 15 de febrero de 2017
Sesión 15 Febrero
- Repasar formularios:
Vamos a repasar la creación de exámenes autocorregibles con google drive. Realizaremos el proceso desde cero y posteriormente, vosotros solos realizaréis una prueba de tres preguntas.
- Corrección de exámenes mediante extensión flubaroo:
- Para esto deberemos descargarnos la siguiente hoja de cálculo con las respuestas de los alumnos.Respuestas alumnos
y crearnos una copia en nuestro drive. Una vez que el documento es nuestro, abrimos complementos e instalamos flubaroo, siguiendo los pasos del siguiente manual el siguiente manual del blog http://www.joshborras.com/
- Vamos a realizar el proceso de nuevo desde cero y vosotros solos para lo cual rellenemos el siguiente formulario:
Formulario examen centro
Para corregirlo debemos acceder a las respuestas de los compañeros pinchando en el enlace y crearnos también una copia de las respuesta. - Nos permite alguna opción más que el modo de corrección de google drive:
Permite Enviar notas por correo.
Permite introducir comentarios de ayuda para entender las notas, activándolo.
Permite introducir comentarios personalizados para los alumnos.
Poner el programa en español.
Permitir la autoevaluación (autograde).
Para evaluar necesitamos mínimo dos respuestas.
Para admitir varias respuestas separarlas por "blanco %or negro".
Para admitir un rango de respuestas "78.5 %to 78.54"
Para admitir diferentes formas de una palabra "%cs cat" admite cat, CAT, Cat.
Preguntas subir notas "extracredit questions"
- I LOVE PDF:
Veamos página para jugar con los pdf de todas las maneras posibles. La página es www.ilovepdf.com
Para lo que vamos a jugar con el siguiente archivo bases concurso. Debemos separar la 8 y la 9, pasarlas a word para completarlas.
Si pesa mucho lo comprimimos para reducir el peso.
Veamos ahora con el siguiente enlace documento orientación. Intentarlo con ilovepdf.
Vemos que no nos lo hace al ser una página escaneada y algo mal escaneada. Podemos probar con las siguientes plataformas. - http://www.newocr.com/
- http://www.onlineocr.net/ este funciona algo mejor.
- MAIL MERGE Hay compañeros que les gusta enviar las notas por correo y de manera personalizada para eso tenemos la extensión yet another mail merge. Veamos el modo de hacerlo usando el archivo que completamos con el correo y departamento:
Archivo para enviar correos personalizados
Para lo cual usaremos el siguiente texto, que copiaremos y pegaremos en el cuerpo de un mensaje.
Buenas tardes <<Nombre>>, <<Apellidos>>En el siguiente vídeo tutorial podéis recordarlo.
Profesor del departamento <<Departamento>> en el IES Martinez Uribarri
Me es grato comunicarle que sus notas han sido:
Primer examen : <<Nota 1>>
Segundo examen: <<Nota 2>>
Un saludo
- DOC SECRETS
Vamos a usar la extensión doc secrets con el siguiente archivo, por lo que tenéis que incorporarlo a vuestro drive creándo una copia. Y vamos a jugar con el!!!!
- KAHOOT
Veamos los siguientes vídeos: vídeo1, vídeo2
En esta entrada se explica el funcionamiento y lo bien que sale
Tenemos que tener en cuenta que para esto debemos utilizar dos páginas.
https://getkahoot.com/ página para crear el formulario.
https://kahoot.it/ para pasar el cuestionario. - PLICKERS
Vídeo donde se ve el funcionamiento.
martes, 31 de enero de 2017
Drive I: entorno y documentos
Google Drive es un servicio de alojamiento de archivos. Fue introducido por Google el 24 de abril de 2012. Es un programa gratuito basado en web para crear documentos en línea con la posibilidad de colaborar en grupo. Incluye un procesador de textos, una hoja de cálculo, programa de presentación básico y editor de formularios destinados a encuestas. Existen ciertos límites al manejar documentos por cada cuenta. Los documentos de texto pueden tener hasta 500 Kb mas 2 MB para imágenes incrustadas. Cada hoja de cálculo puede tener hasta 10000 filas, 256 columnas, 100.000 celdas y 40 hojas. Sólo pueden abrirse hasta 11 hojas al mismo tiempo. Sólo pueden importarse presentaciones de hasta 10 MB.
Cada usuario cuenta con 15 gigabytes de espacio gratuito para almacenar sus archivos, ampliables mediante pago. Es accesible por su página web desde ordenadores y dispone de aplicaciones para iOS y Android que permiten editar documentos y hojas de cálculo.
Con el lanzamiento de Google Drive, Google ha aumentado el espacio de almacenamiento de Gmail a 5 GB.
Aquí os dejo un minimanual:
Cómo utilizar Google Docs por practicopedia
Veamos su entorno y el modo de trabajo:
- Pinchamos en los nueve punto a la derecha de nuestra página de correo y seleccionamos drive.
- El entorno que nos sale es el siguiente
- En la pantalla que nos sale, a la izquierda pinchamos en el botón de crear, donde nos salen los diferentes tipos de documentos que podemos crear.
- Seleccionamos lo que nos interese. Podremos trabajar de la misma forma que una memoria subiendo archivos, creando carpetas y también creándo documentos mediante el paquete ofimático que nos viene.
Para crear carpetas trabajamos de manera parecida a lo que hacemos con una memoria usb, aunque en nuestro caso deberemos pinchar en el botón rojo nuevo y seleccionar carpeta. Para ello deberemos estar en el lugar o en la carpeta donde queremos crearla, moviéndonos mediante doble clic en las carpetas.
Para subir archivos o carpetas completas deberemos pinchar en la opción correspondiente y se abre una ventana que nos permite buscar aquel elemento a subir.
Una vez seleccionado nos aparece abajo a la izquierda una ventana con el estado de la subida.
Cuando el archivo está subido seleccionándolo nos permitirá una serie de opciones, pinchando en los tres puntos nos salen todas las posibilidades.
De izquierda a derecha y de arriba abajo serán:
- Horizontal.
- Enlace para compartir.
- Añadir autores o compartir.
- Vista previa.
- Eliminar.
- Vertical
- Abrir con
- Mover de carpeta.
- Destacarlo
- Renombrar.
- Ver detalles.
- Gestionar versiones.
- Hacer copia.
- Descargar
CREAR DOCUMENTO
- En este caso elegimos crear un documento de texto, con el resto de tipos de archivos se trabaja exáctamente igual.
- Se nos abre un editor de texto donde podremos crear, guardándose automáticamente nuestro documento. Son el siguiente entorno.
- Las opciones más importantes que son las marcadas en el dibujo anterior son:
- Nombre: se puede cambiar pinchando sobre el.
- Carpeta: nos permite modificar la carpeta de guardado.
- Guardado automático: al pinchar en las letras nos sale el historial de modificación.
- Compartir: podremos compartirlo para que lo vean, comenten o trabajen con el como autores a la vez que nosotros.
- Para añadir autores pincharemos en el icono azul, arriba a la derecha.
- Nos sale la siguiente pantalla donde podremos introducir los correos de los compañeros dándoles los permisos para editar, comentar o ver según nos interese.
- También pinchando en archivo lo podremos compartir con quien queramos. Con las posibilidades:
- Público, para todo el mundo.
- Privado, no se comparte con nadie.
- Compartirlo con quien seleccionemos, metiendo su correo, dándole permisos de solo lectura o que también lo pueda editar.
- Una vez el documento abierto, podremos ver quiénes están trabajando y qué parte ha realizado cada uno.
Tenemos dos opciones una es mediante el símbolo de enlace en que nos da una primera opción de un enlace para que lo vea a quien se lo enviemos
pero si pinchamos en opciones ("sharing settings") nos saldrán una ventana mayor con alguna otras opciones.
A esta ventana también llegamos pulsando al símbolo de añadir autores (muñeco con el signo mas)
ahí podemos obtener enlace o introducir correo para compartir seleccionando el grado: editar, comentar o ver.
Aún así si pulsamos abajo a la izquierda en avanzado nos permitirá enviar por correo, twitter, facebook, y vemos las diferentes personas con quien lo compartimos.
EJEMPLO: Vamos a modificar el listado de compañeros completando nuestra información
Pincha en el enlace que os ha llegado al correo y completa tu fila con tu correo y departamento.
Si quieres ver el documento según se va modificando pincha en este enlace.
TAREA1.- Crea una tabla con el listado de los compañeros del grupo.
- Crea una hoja de cálculo en google drive (documento nuevo - hoja de cálculo)
- Aparecerá una hoja de cálculo en blanco.
- Ponle el nombre "listado de compañeros"
- Escribe el nombre de 5 compañeros en la primera columna dejando vacía la primera celda.
- En la primera fila escribe cuatro campos del estilo apellidos, asignatura, correo, ciudad, dejando vacía la primera celda.
- Compártela con los cinco compañeros en modo edición y conmigo pero que solo pueda verla. Mi correo es amartind11@gmail.com
- Manten la hoja abierta y verás cómo se va modificando, y completando instantaneamente en el momento que tus compañeros rellenan los datos.
Suscribirse a:
Entradas (Atom)